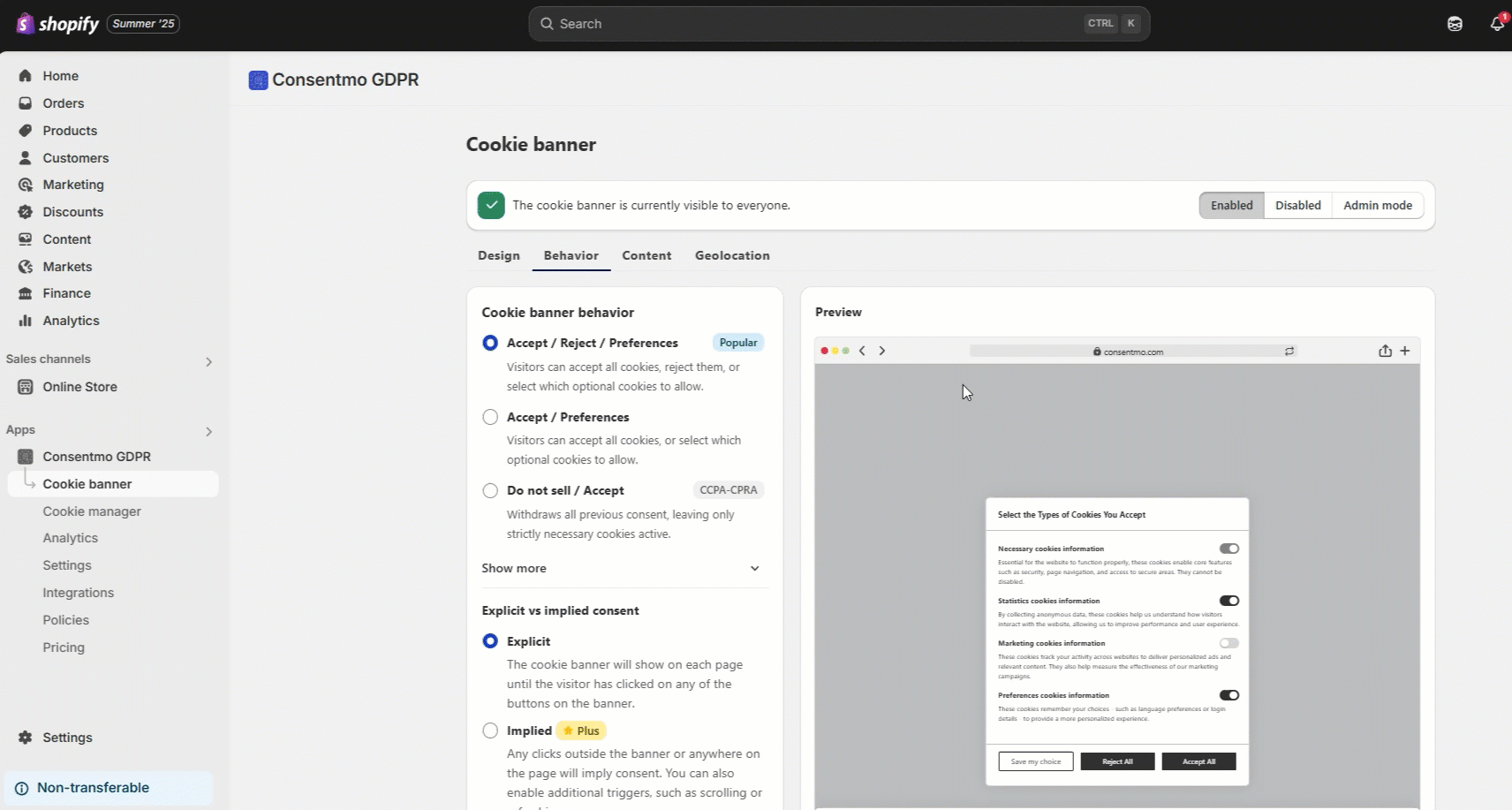Setting your store's compliance
To have all the settings in the store and our app set as per the law requirements, we recommend the following:
Select the Regions for Customer Privacy settings
- After 12th of December 2024 our app is already integrated with the Shopify API which allows you to set the regions where you need the Shopify Customer Privacy settings applied, to be set directly from the app settings.
- Navigate to the Cookie banner tab of our app
- Open the Geolocation section.
- Choose the regions where you want the cookie bar to be displayed for and data to be collected only after consent and Save the changes.
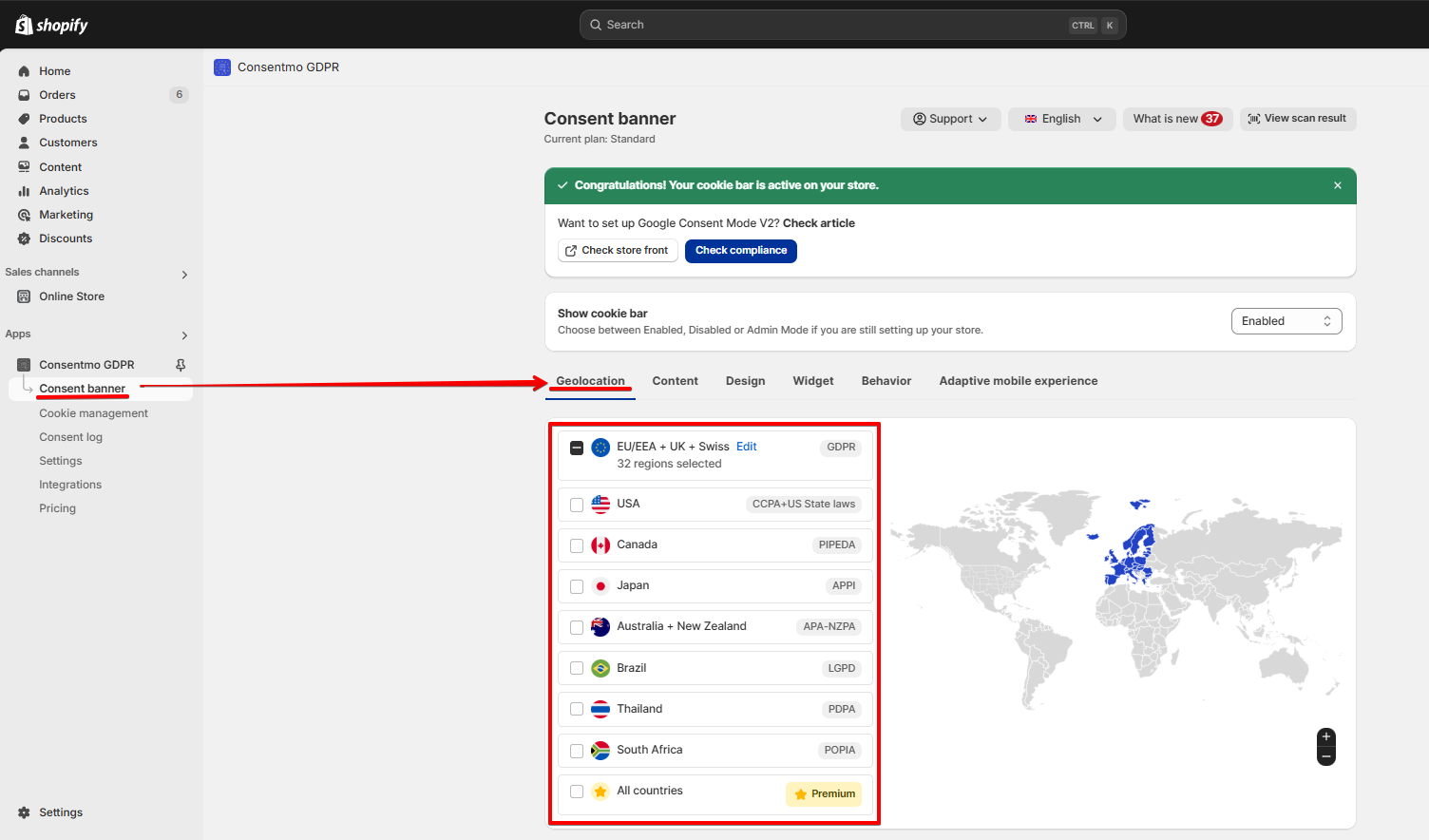
- Setting up the Customer Privacy regions via Shopify
Navigate to your store's Settings >> Customer Privacy section. In the Cookie Banner page, go to More actions and select Set custom banner regions
From the modal, choose the regions in which you want the data to be collected by Shopify after consent and click Save, as shown HERE
Change the initial state of the cookie groups
In the app settings from the Cookie banner tab > Behavior > Cookie banner behavior > Show more > Default mode of checkboxes set all the cookie groups to be unchecked/blocked initially, as shown here:
Integration for Tracking services
If you have any Google, Facebook or other Tracking services added via separate scripts in the theme files, that are also activating before the visitor gives consent and it would be best to check our Setup Guide, point "6. How to add blocking of tracking services: Google Analytics, Facebook Pixel, etc..?"
Link the Privacy Policy page of your store
In addition to that, please make sure that your Privacy Policy page is linked to the Cookie bar in your store. You can do this from the Consent banner tab > Content > Privacy Policy Link, as shown below:

Need help
In need of any assistance with the setup, do not hesitate to drop us a line at support@consentmo.com or via our Live chat.
Updated on: 30/06/2025
Thank you!