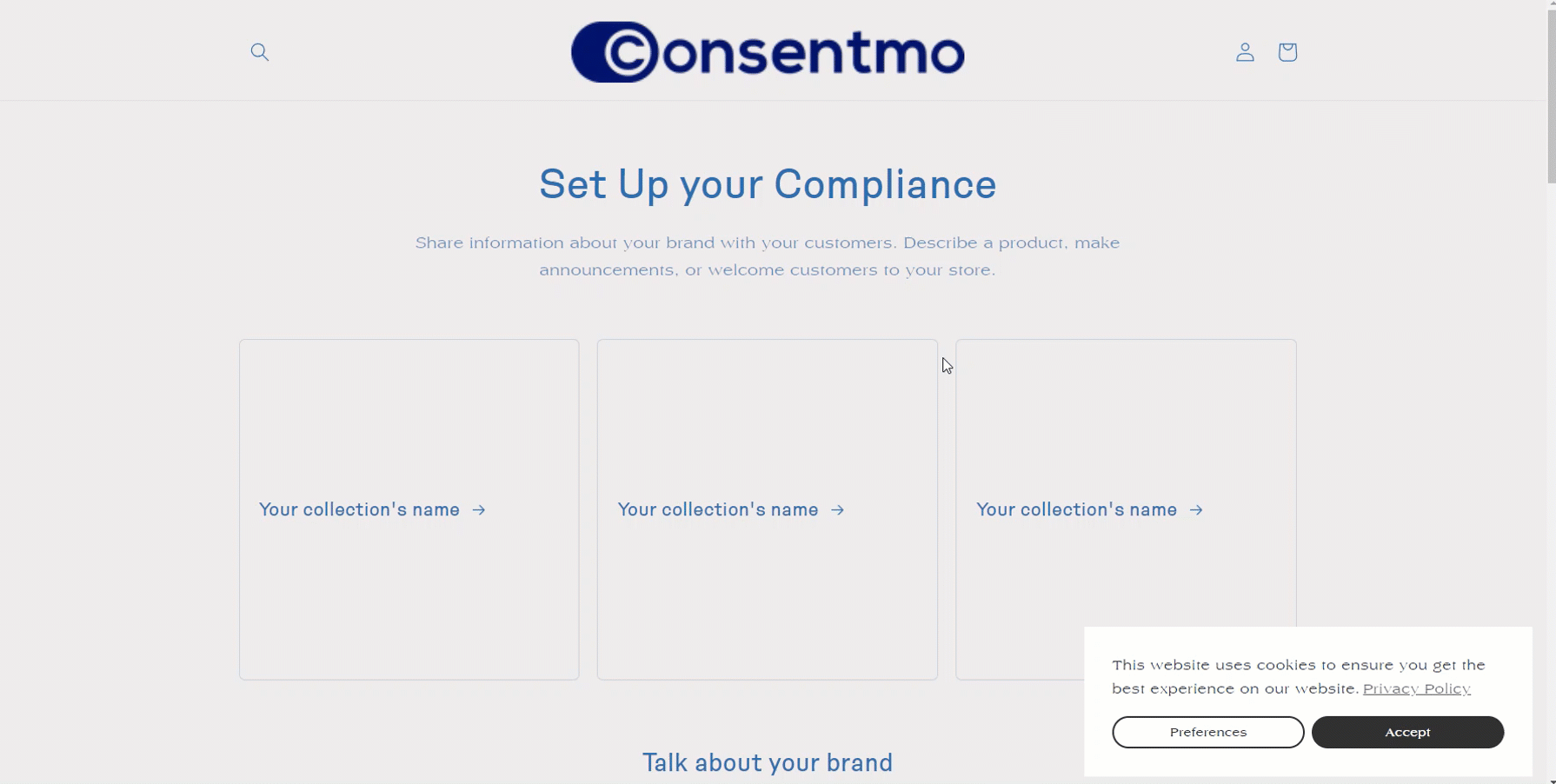Testing the Microsoft Consent Mode integration
Open the UET Tag Helper for each tag running via our integration and check the Parameter details. Below you can find the steps that you can follow in order to test the Microsoft Consent Mode integration after you have set it as per the guide here:
Steps for testing
- First, you can install the browser extension called UET Tag Helper (by Microsoft Advertising)
- Once the extension is set, please open your store in a tab cleared from cookies and local storage or simply use an incognito tab.
- There, you need to first enable the UET Tag Helper by toggling its Off/On switcher
- **Refresh **the page
- Open the UET Tag Helper for each tag running via our integration, check the Parameter details.
- In the asc parameter section, the value should be set to "D" which stands for Denied
- Accept **the **Cookie bar and **Refresh **the page again
- In the asc parameter section again the value should be set to "G" which stands for Granted
You can also check a reference on the process here:
Need help?
In case you need any assistance, please make sure to reach out to our support team via live chat or at support@consentmo.com
Updated on: 07/08/2025
Thank you!