Automatic Settings Google tags and GCM V2 via Consentmo
Consentmo now provides the option to automatically setup Google Consent Mode and integrate all Google services you are using without having to add any additional code to your theme files.
Subscription to a Premium plan (Standard, Pro, or Enterprise).
Agree to let our app set up your Google services.
NOTE: The following integration will work properly if the Google services are added only via the Consentmo settings. If you have them running from any other 3rd party app, sales channel, or scripts in the theme, you need to remove them from there and have them running only via our app.
Navigate to Consentmo's settings and click on the Integrations tab in the left menu.
Go to Services Tracking (GCM V2) and then click on the Google Consent Mode V2 integration from the list.
After that turn on the Google Consent Mode V2 option, and hit the "Show advanced settings" button
From the menu there, Apply your Google services' IDs in the fields Google Tag Manager, Google Analytics, and Google Ads
Save the changes
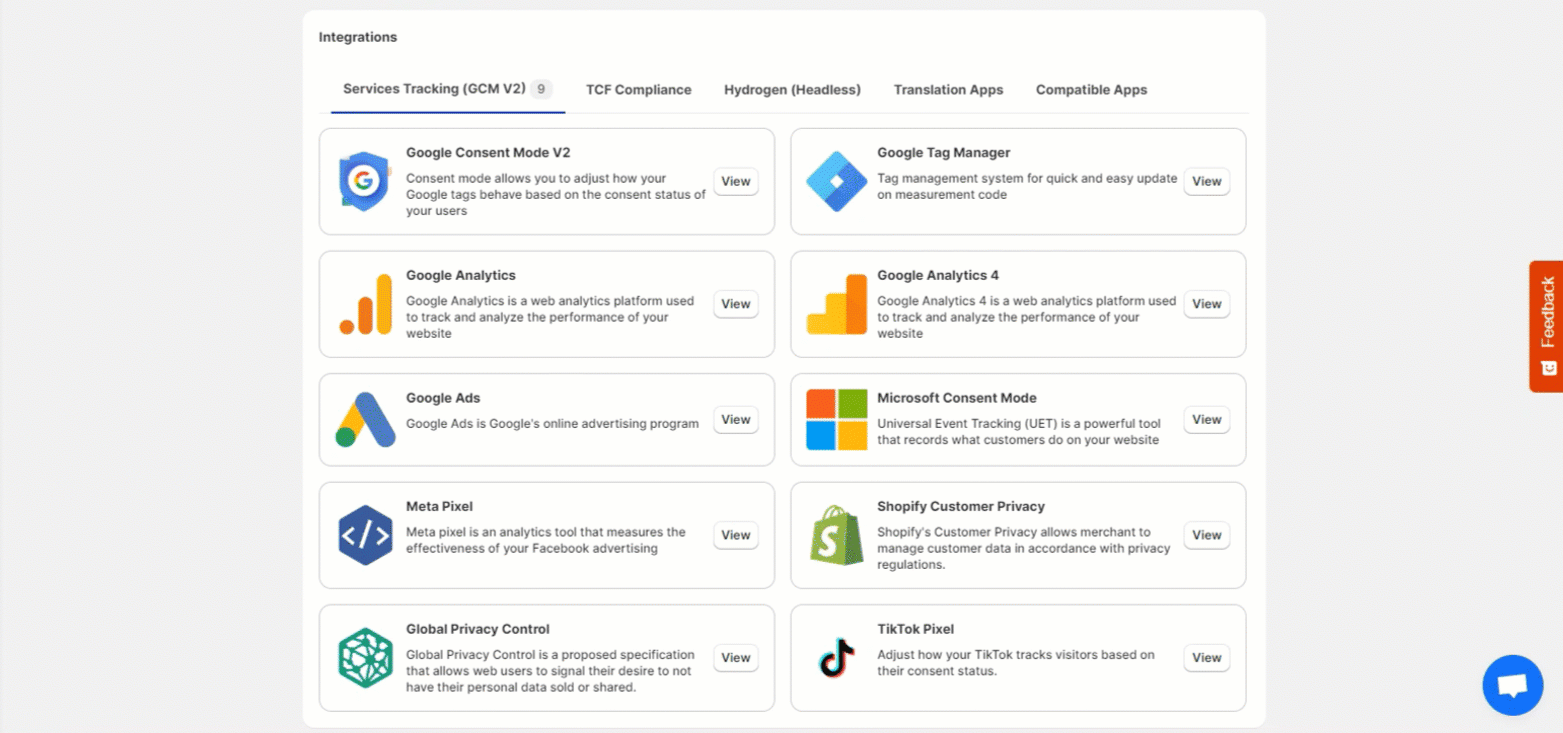
Note that you can add more than one ID in a field by separating them with a comma, without any spacing between them. Example: AW-123456,AW-987654
(optional) Change the additional settings if the default ones don't fit your store's requirements, from the next Google Consent Mode options section there. More information on how this works and can be set, can be found here:
GCM V2 customization options
If you are running the Free plan of the app, or simply like to keep your current Google services integration, you can also take advantage of the integration with Google Consent Mode V2, by following the guide below:
Google Consent Mode V2 Integration
Another important thing that we want to mention here is that this integration will not be applicable for the checkout pages of the store. In order to have this set, please refer to the following guide on how the GCM V2 integration from our app can run in the checkout pages as well here:
Google Consent Mode V2 - Checkout Integration
In case you need any assistance, please make sure to reach out to our support team via live chat or at support@consentmo.com
Requirements for Integration
Subscription to a Premium plan (Standard, Pro, or Enterprise).
Agree to let our app set up your Google services.
NOTE: The following integration will work properly if the Google services are added only via the Consentmo settings. If you have them running from any other 3rd party app, sales channel, or scripts in the theme, you need to remove them from there and have them running only via our app.
Integration Steps
Navigate to Consentmo's settings and click on the Integrations tab in the left menu.
Go to Services Tracking (GCM V2) and then click on the Google Consent Mode V2 integration from the list.
After that turn on the Google Consent Mode V2 option, and hit the "Show advanced settings" button
From the menu there, Apply your Google services' IDs in the fields Google Tag Manager, Google Analytics, and Google Ads
Save the changes
You can also check a reference on the process below:
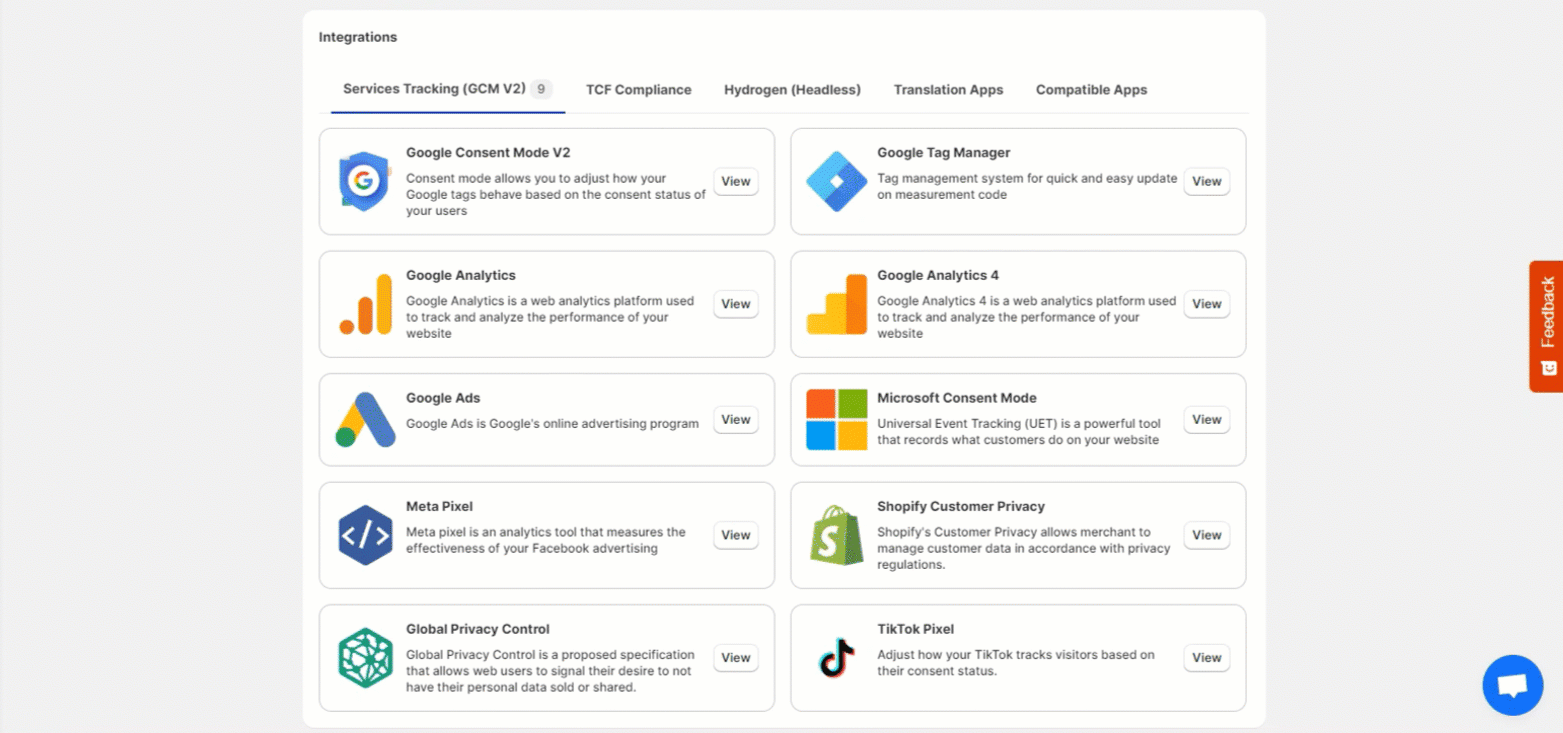
Note that you can add more than one ID in a field by separating them with a comma, without any spacing between them. Example: AW-123456,AW-987654
(optional) Change the additional settings if the default ones don't fit your store's requirements, from the next Google Consent Mode options section there. More information on how this works and can be set, can be found here:
GCM V2 customization options
Free Plan
If you are running the Free plan of the app, or simply like to keep your current Google services integration, you can also take advantage of the integration with Google Consent Mode V2, by following the guide below:
Google Consent Mode V2 Integration
Checkout Integration
Another important thing that we want to mention here is that this integration will not be applicable for the checkout pages of the store. In order to have this set, please refer to the following guide on how the GCM V2 integration from our app can run in the checkout pages as well here:
Google Consent Mode V2 - Checkout Integration
Need help?
In case you need any assistance, please make sure to reach out to our support team via live chat or at support@consentmo.com
Updated on: 06/01/2025
Thank you!
