Google Consent Mode V2 - Checkout Integration
Here is a useful guide on how you can set the Google Consent Mode V2 integration from our app for the checkout pages of the store as well.
With the recent changes introduced by Shopify related to the checkout and how the different services work on these pages, there were some restrictions and changes in the way the consent management tools are working on the checkout as well.
In this guide, you can check the steps on how the GCM V2 integration from our app can be integrated for the checkout pages of your store as well.
You must be on the Plus or Enterprise plan of Consentmo.
Your Shopify store must use Shopify Plus.
Navigate to Consentmo's settings and click on the Setting tab > Checkout block section
Click on the Enable Checkout block button and save the changes
Apply the checkout block to your store’s checkout pages. For more information on how to do that, follow this guide >> Checkout Extensibility from Consentmo
Go to your store Settings section
Customer Events section
Choose Add custom pixel
In the Code fields remove the default content and add the Pixel code provided below:
Download Consentmo GDPR Custom Pixel Code
In the part of the Pixel code, below the line // The content of Google Tag Manager script goes here, paste the content of the Google Tag Manager original script, which looks like this:
The original Google Tag Manager script content needs to be added without the opening and closing </s></script>** tags. Only the part highlighted below:**

An important step after the Pixel code is added to also make sure that the settings in the Customer privacy settings of the Pixel > Permission the Not required (The pixel will always run.) option is selected

Save all changes
Connect the Pixel
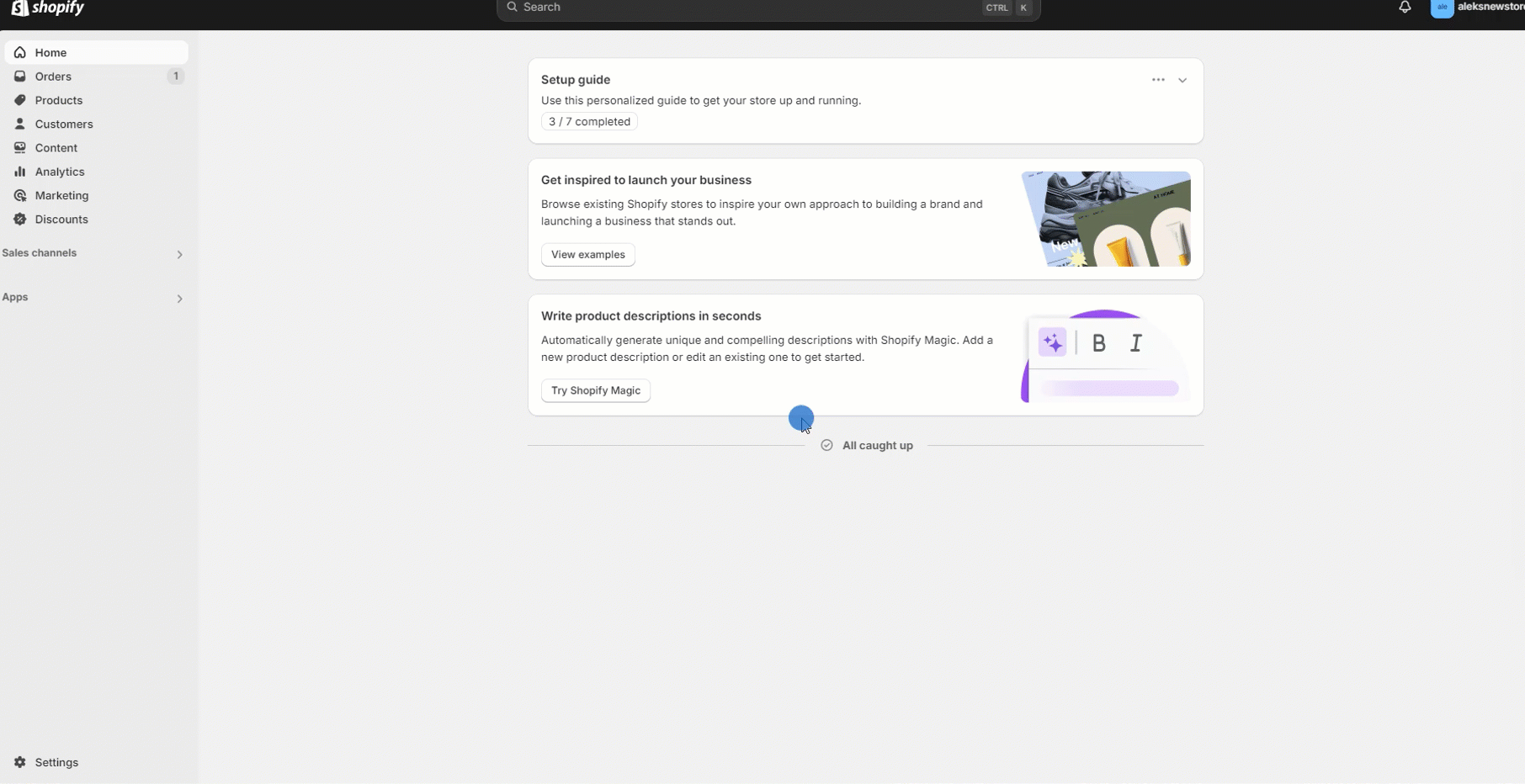
Go to the Integrations tab of the app
Access the Services tracking section > Google Consent Mode V2
In the Step 2. Customize the integration (optional) section, make sure to Enable the customization function (even if no customization are needed)
At the bottom of the section, make sure to Turn on the Checkout integration state option

Once all the steps above are addressed the checkout integration for the GCM V2 from our app should be completed.
In case you need any assistance, please make sure to reach out to our support team via live chat or at support@consentmo.com
With the recent changes introduced by Shopify related to the checkout and how the different services work on these pages, there were some restrictions and changes in the way the consent management tools are working on the checkout as well.
In this guide, you can check the steps on how the GCM V2 integration from our app can be integrated for the checkout pages of your store as well.
Requirements
You must be on the Plus or Enterprise plan of Consentmo.
Your Shopify store must use Shopify Plus.
Integration Steps
Step 1: Apply Consentmo’s cookie bar to your checkout
Navigate to Consentmo's settings and click on the Setting tab > Checkout block section
Click on the Enable Checkout block button and save the changes
Apply the checkout block to your store’s checkout pages. For more information on how to do that, follow this guide >> Checkout Extensibility from Consentmo
Step 2: Set up Custom Pixel
Go to your store Settings section
Customer Events section
Choose Add custom pixel
In the Code fields remove the default content and add the Pixel code provided below:
Download Consentmo GDPR Custom Pixel Code
In the part of the Pixel code, below the line // The content of Google Tag Manager script goes here, paste the content of the Google Tag Manager original script, which looks like this:
The original Google Tag Manager script content needs to be added without the opening and closing </s></script>** tags. Only the part highlighted below:**

An important step after the Pixel code is added to also make sure that the settings in the Customer privacy settings of the Pixel > Permission the Not required (The pixel will always run.) option is selected

Save all changes
Connect the Pixel
Here is a reference on the process for setting the Consentmo Custom Pixel as well:
Step 3: Enabling Google Consent Mode V2 checkout integration in the app settings
Go to the Integrations tab of the app
Access the Services tracking section > Google Consent Mode V2
In the Step 2. Customize the integration (optional) section, make sure to Enable the customization function (even if no customization are needed)
At the bottom of the section, make sure to Turn on the Checkout integration state option

Once all the steps above are addressed the checkout integration for the GCM V2 from our app should be completed.
Need help?
In case you need any assistance, please make sure to reach out to our support team via live chat or at support@consentmo.com
Updated on: 07/01/2025
Thank you!
