How to translate the app with T-Lab?
Translating the Cookie Bar and Preferences Popup in your store is a crucial step to ensure accessibility and compliance, especially if you cater to a diverse, multilingual customer base. Using T-Lab, a translation app, can simplify this process. Here’s a concise guide on how to use T-Lab to translate the content of the Cookie bar and the Preferences popup effectively:
Set Up Metafields: Begin by setting up the metafields for the Cookie bar app. Detailed instructions are available in the guide: How to Translate the app using metafields?.
Access T-Lab Dashboard: Open the T-Lab app dashboard in your store's backend.
Select Language for Translation: Navigate to the Translations tab and choose the language you want to translate your content into.
Locate Metafields: In the Translations of section, find Metafields > Shop Metafields. This is where you’ll see the content related to the Cookie bar app.
Translate Content: Proceed with either automatic or manual translation of the texts. Keep in mind that the relevant content might not be on the first page, so ensure you check all pages.
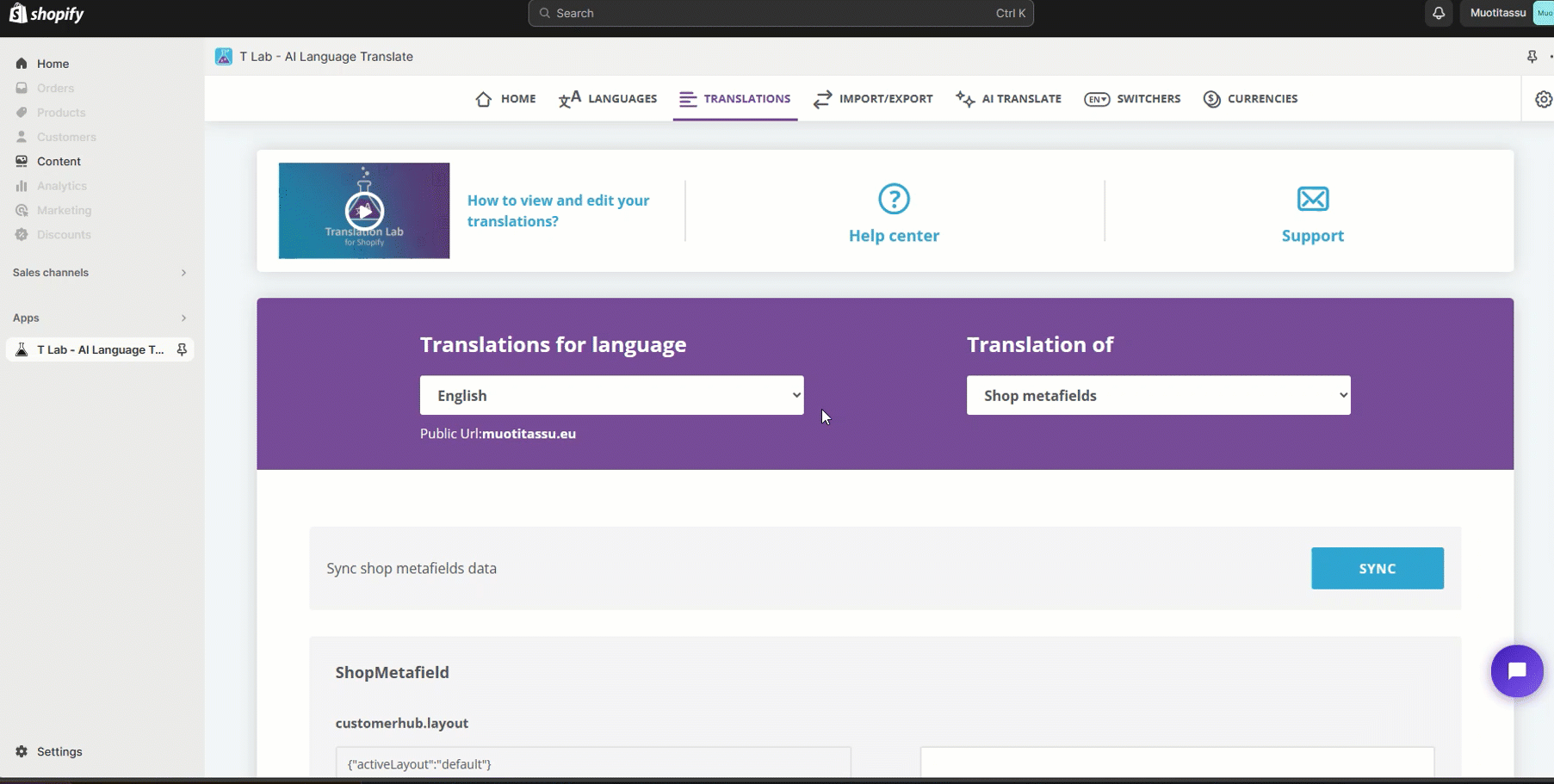
Translate Compliance Pages: Apart from the Cookie Bar and Preferences Popup, you can also translate your Compliance pages like any other page in your store.
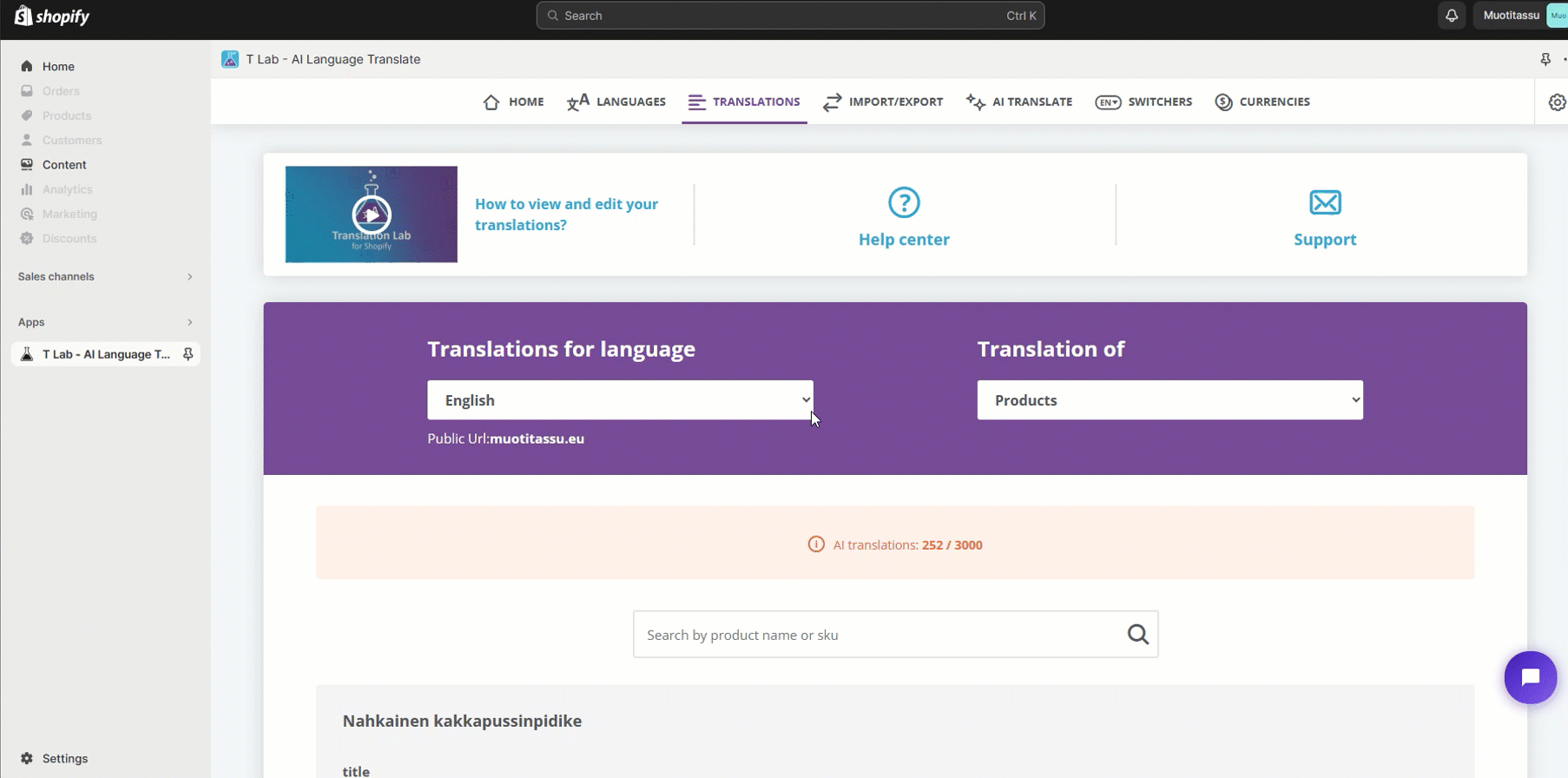
Seek Support if Needed: If you require assistance during the translation process, don’t hesitate to contact the support team at support@consentmo.com for personalized guidance.
This process not only ensures that your store is accessible to a broader audience but also enhances user experience by presenting content in the visitor’s preferred language. Remember, effective communication is key to customer satisfaction and loyalty.
Set Up Metafields: Begin by setting up the metafields for the Cookie bar app. Detailed instructions are available in the guide: How to Translate the app using metafields?.
Access T-Lab Dashboard: Open the T-Lab app dashboard in your store's backend.
Select Language for Translation: Navigate to the Translations tab and choose the language you want to translate your content into.
Locate Metafields: In the Translations of section, find Metafields > Shop Metafields. This is where you’ll see the content related to the Cookie bar app.
Translate Content: Proceed with either automatic or manual translation of the texts. Keep in mind that the relevant content might not be on the first page, so ensure you check all pages.
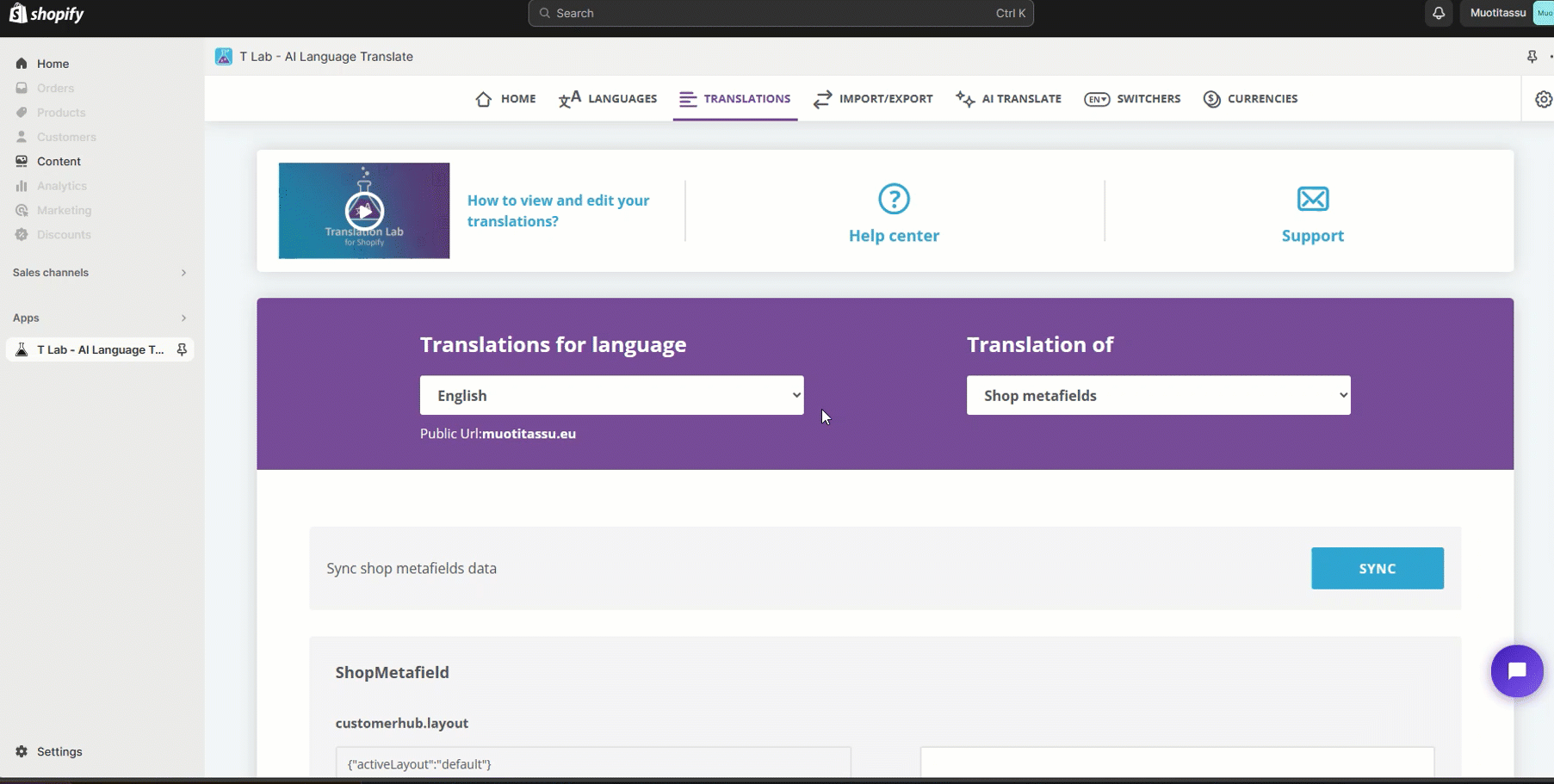
Translate Compliance Pages: Apart from the Cookie Bar and Preferences Popup, you can also translate your Compliance pages like any other page in your store.
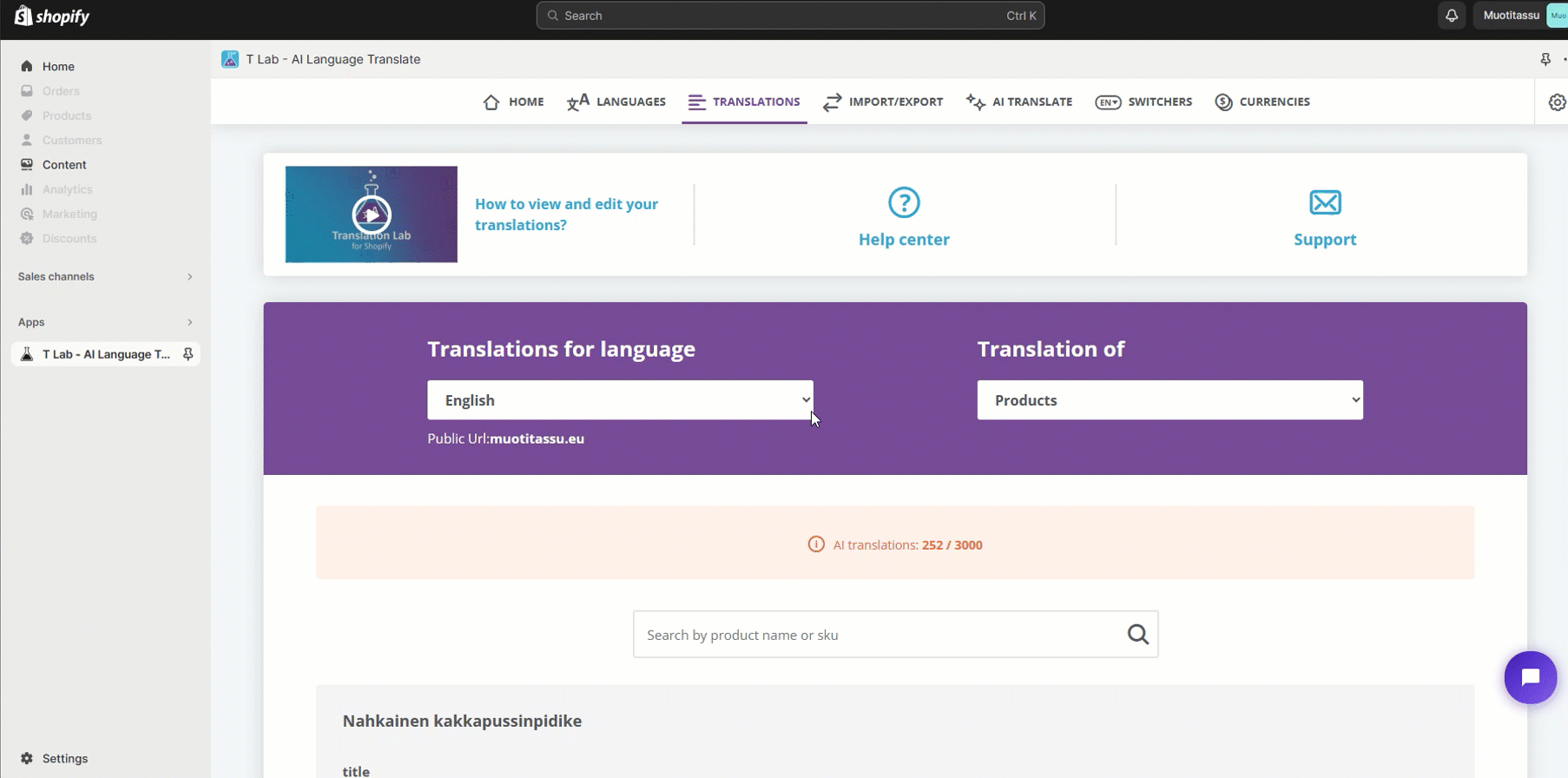
Seek Support if Needed: If you require assistance during the translation process, don’t hesitate to contact the support team at support@consentmo.com for personalized guidance.
This process not only ensures that your store is accessible to a broader audience but also enhances user experience by presenting content in the visitor’s preferred language. Remember, effective communication is key to customer satisfaction and loyalty.
Updated on: 19/12/2023
Thank you!
