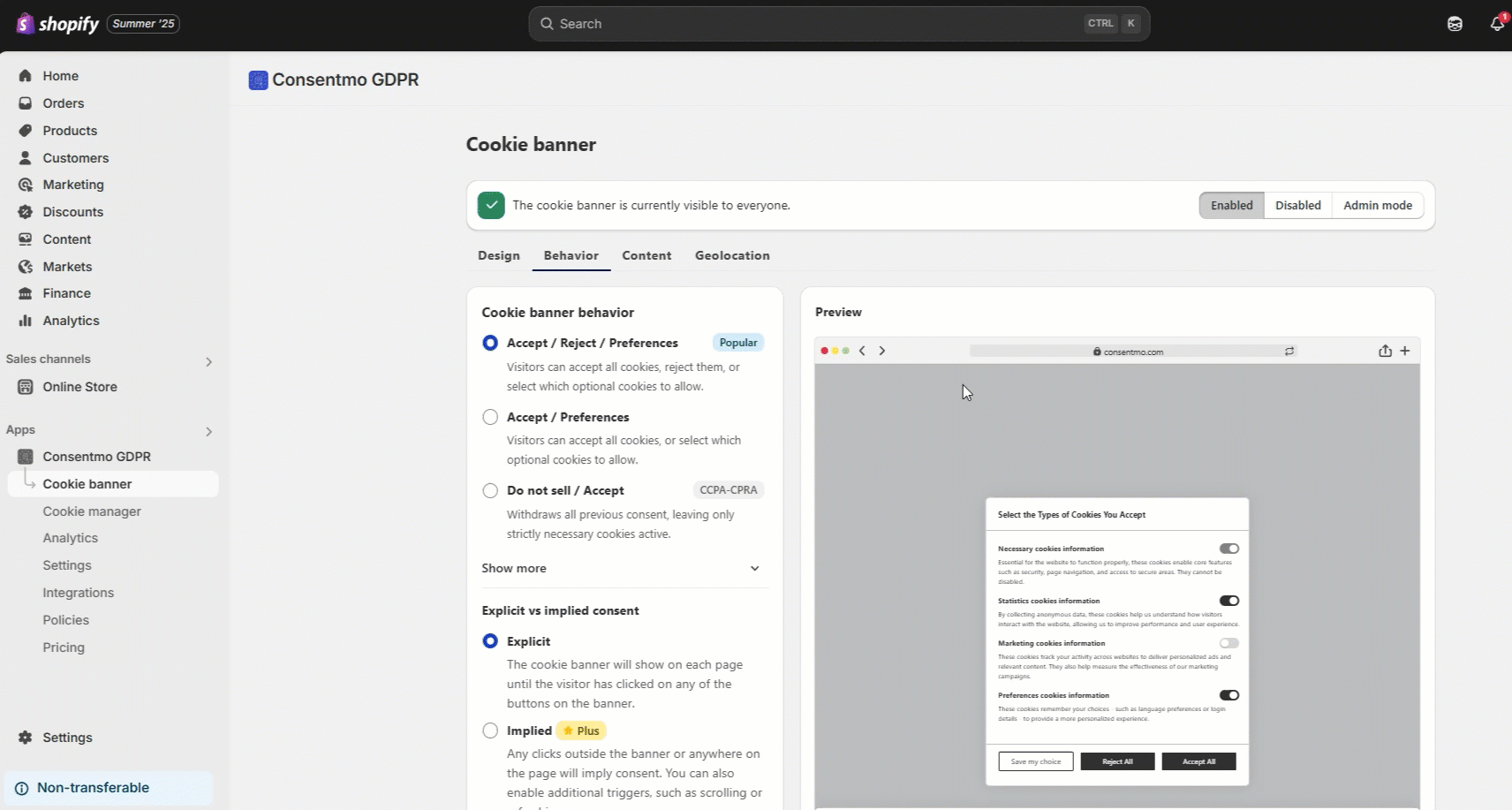Setting a Google Compliant banner
If you are using Google Tracking Services in your store and operating within the EU/EEA + UK GDPR regions, you can do the following to comply with their requirements.
- Please indicate clearly how the Cookies are being used in your store, and if your visitor gave consent through the cookie banner, they are aware that their information may be used for personalized and non-personalized ads.
A Cookie Consent Banner should have the following key components.
- **Cookie Consent Text **- Text that informs users that your website stores cookies. It should include a very brief note of why your website uses these cookies. You can use the following text sample below:
“We use cookies to enhance your browsing experience, serve personalized ads or content, and analyze our traffic. By clicking the "Accept" button, you consent to our use of cookies.”
- Preference Options - Cookie banners should give users the option to consent, decline, or manage cookie settings when they visit your website.
- Privacy Policy - You can also link your privacy policy page that describes your website’s use of cookies, their categories, and how users can manage cookies.
You can edit the Cookie Consent text and the Privacy Policy Link when you navigate to the Cookie banner tab > Content, as shown in the image below:

- You will also need to provide information about the Google Services you’re using in your store and place it on your Privacy Policy page together with the link to Google’s Policy and Terms site, as shown here: https://business.safety.google/privacy/
In case you want to add the link of the Google Policy and Terms site to the Marketing Cookie description of the Preference popup of the Cookie Bar, you can add the following HTML code below;
<a rel="noopener noreferrer nofollow" target="_blank" aria-label="Google Policy (opens in a new tab)"
class="cc-link isense-cc-link" href="https://business.safety.google/privacy/">Google Policy</a>
You can navigate to the Cookie banner tab > Content section > Under the Marketing Cookies description and paste the HTML code, as shown below:

In case you want to have the updated and ready text for the cookie bar with the link to the Google Policy included, you can also use the below content:
We use cookies to enhance your browsing experience, serve personalized ads or content, and analyze our traffic.
By clicking the "Accept" button, you consent to our use of cookies. For more information you can check
<a rel="noopener noreferrer nofollow" target="_blank" aria-label="Google Policy (opens in a new tab)"
class="cc-link isense-cc-link" href="https://business.safety.google/privacy/">Google Policy</a> as well as our

- To avoid common mistakes when implementing Cookie Consent Management in your store, please refer to Google’s EU User Consent Policy and Checklist here: https://www.google.com/about/company/user-consent-policy-help
Recommended settings for the GDPR regions.
Setting up the Customer Privacy regions via Consentmo
- After 12th of December 2024 our app is already integrated with the Shopify API which allows you to set the regions where you need the Shopify Customer Privacy settings applied, to be set directly from the app settings.
- Navigate to the Cookie banner tab of our app
- Open the Geolocation section.
- Choose the regions where you want the cookie bar to be displayed and data to be collected only after consent and Save the changes.

- You can also change the initial state of the cookie groups in the app settings from the Cookie banner tab > Behavior **> **Cookie banner behavior > Show more > Default mode of checkboxes for all the cookie groups to be un-checked initially, as shown below:
Once the above-listed steps are followed, the Google Tracking Services will be blocked, and it will only run depending on the consent given by your visitors through the Cookie Bar and Preference popup.
Need help?
If you need help with the process, don’t hesitate to contact our support team at: support@consentmo.com or from the Chat button at the bottom right corner of your browser.
Updated on: 16/06/2025
Thank you!