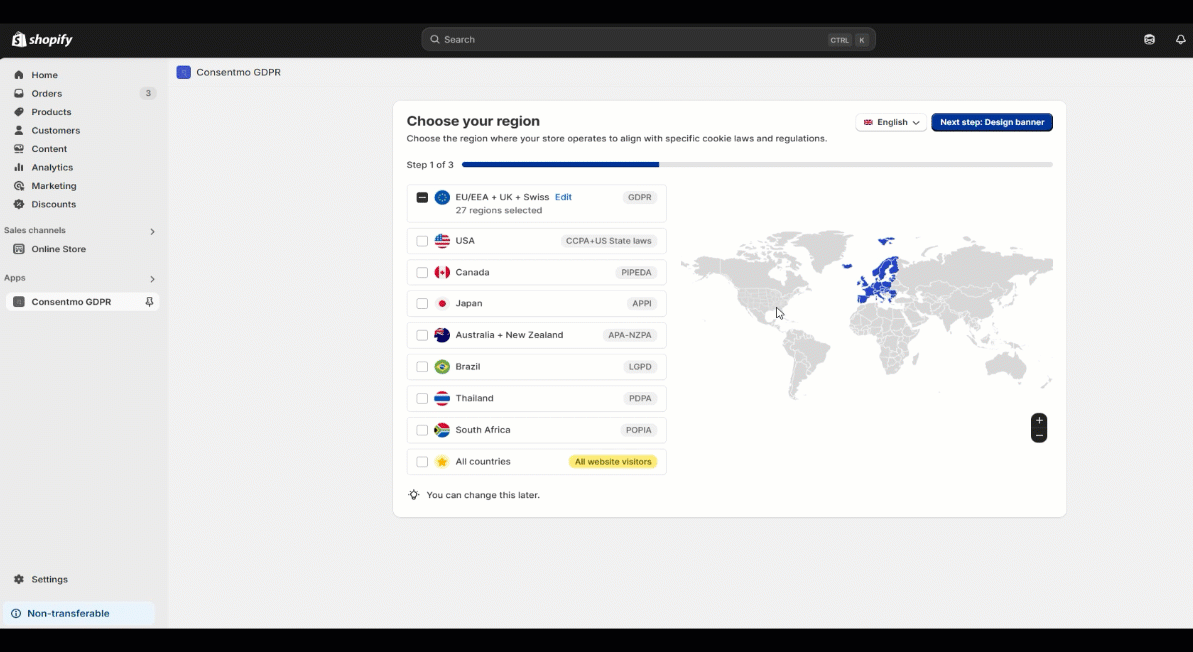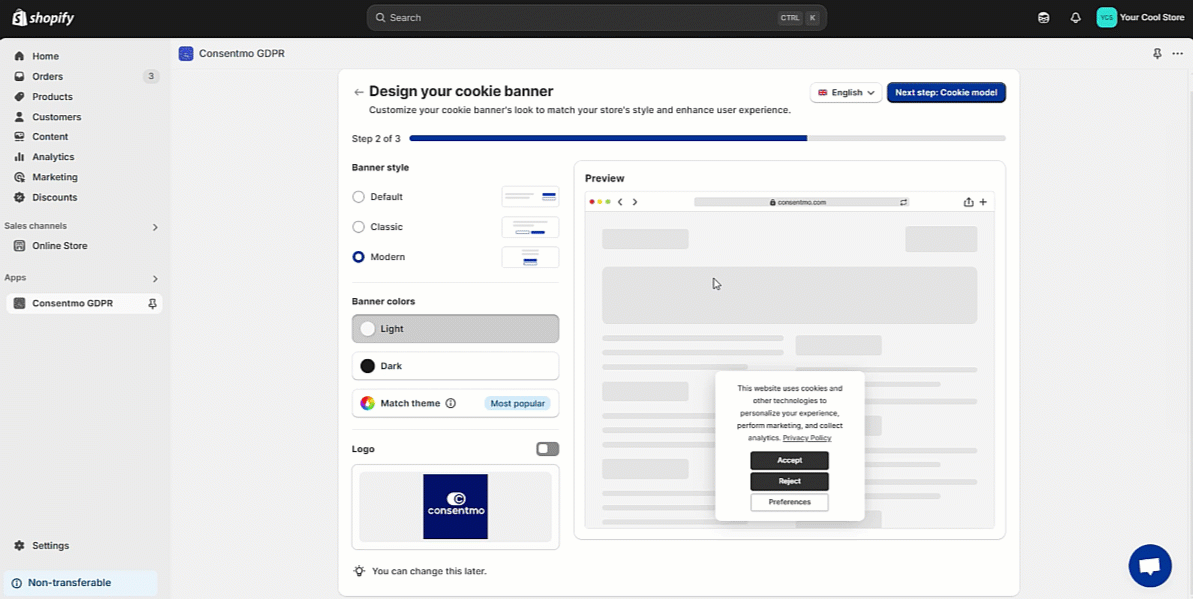Getting Started
In the below guide, you can check the installation steps for the Consentmo app, or how we like to call it, the Quick Setup of the app
Step 1: Choose your regions:
Here you can set the location for which the Cookie banner will be displayed.
There is also a map available for you to check which regions the different law abbreviations correspond with.
DSAR pages will be generated as well for your store in accordance to the regions that you select during the Quick Setup process.
What the DSAR pages are and what their purpose is, can be checked here:
For example, if you select only the GDPR (EU + EEA) and CCPA-CPRA (USA) regions, only these two DSAR pages will be generated.
If you need to create additional pages (if you miss a regions during installation), you can check our FAQ section: Creating new DSAR pages
Step 2: Design your Cookie banner:
In the second step you can address the Banner style.
There you have the option to:
- Select the between Banner, Dialog or Box view
- Select a Light or Dark layout
- Match the colors of your brand and theme
Like all other settings available during the quick setup, you can further adjust the ones set in this step from the app settings later: Design changes for the Cookie banner
Step 3: Set your Cookie consent model:
The next step from the Quick setup is for selecting which cookie banner layout you want to use.
The recommended settings, are for going with the first option to have the Accept / Reject/Preferences buttons displayed in the cookie banner.
However, it is up to you how this will be set in accordance with your local laws and your business needs.
There are also the following options:
- Accept / Preferences
- Do not sell / Accept
- Accept / Reject
- Reject only
- Accept only

Step 4: Selecting a plan:
The last step from the initial app setup is to select your plan.

With the app structure and functionalities, you will be able to maintain your compliance, regardless of the plan you are running for our app.
Enable the app in the theme:
Please check our Enable App Embed section as well, as there you will find how to complete the setup of the app in the store and load the Cookie banner on the store front.
Check the Cookie banner in the store:
Last, but not least you can preview the Cookie banner on the storefront.
In order to preview it on your end, please make sure that you are located in any or the regions it is enabled for.

Need help?
For direct support, you can reach out via the live chat or by sending an email to our support team at support@consentmo.com
Updated on: 02/10/2025
Thank you!